Beli Löw

Ich liebe Tools und noch mehr Tastenkombinationen. Sie helfen dabei, oft wiederkehrende Schritte zu vereinfachen, ohne dass man jedes Mal zur Maus greifen muss.
Ich wette mit dir, die meisten der Abkürzungen, die ich dir vorstellen werde, kanntest du vorher nicht😎.
- Shortcut #1: Emojis überall hinzufügen
- Shortcut #2: Screenshot von Bereich aufnehmen
- Shortcut #3: Geschlossenen Tab wieder öffnen
- Shortcut #4: Zwischen Apps wechseln
- Shortcut #5: Spotlight nutzen
- Shortcut #6: Wörter überspringen
- Shortcut #7: Computer Sperren
- Bonus für Windows: Menü anzeigen
Shortcut #1: Emojis überall hinzufügen
Bestimmt hast du schon mal ein Emoji gegoogelt, kopiert und an der gewünschten Stelle eingefügt. Es gibt jedoch eine einfachere Lösung: das Emoji-Auswahlmenü.

So öffnest du den Emoji Picker
- Navigiere mit dem Cursor an eine beliebige Stelle, wo du Text eingeben kannst.
- Drücke folgende Tastenkombination, um den Emoji-Picker zu öffnen.
control + command + Leertaste

Windows-Taste + .

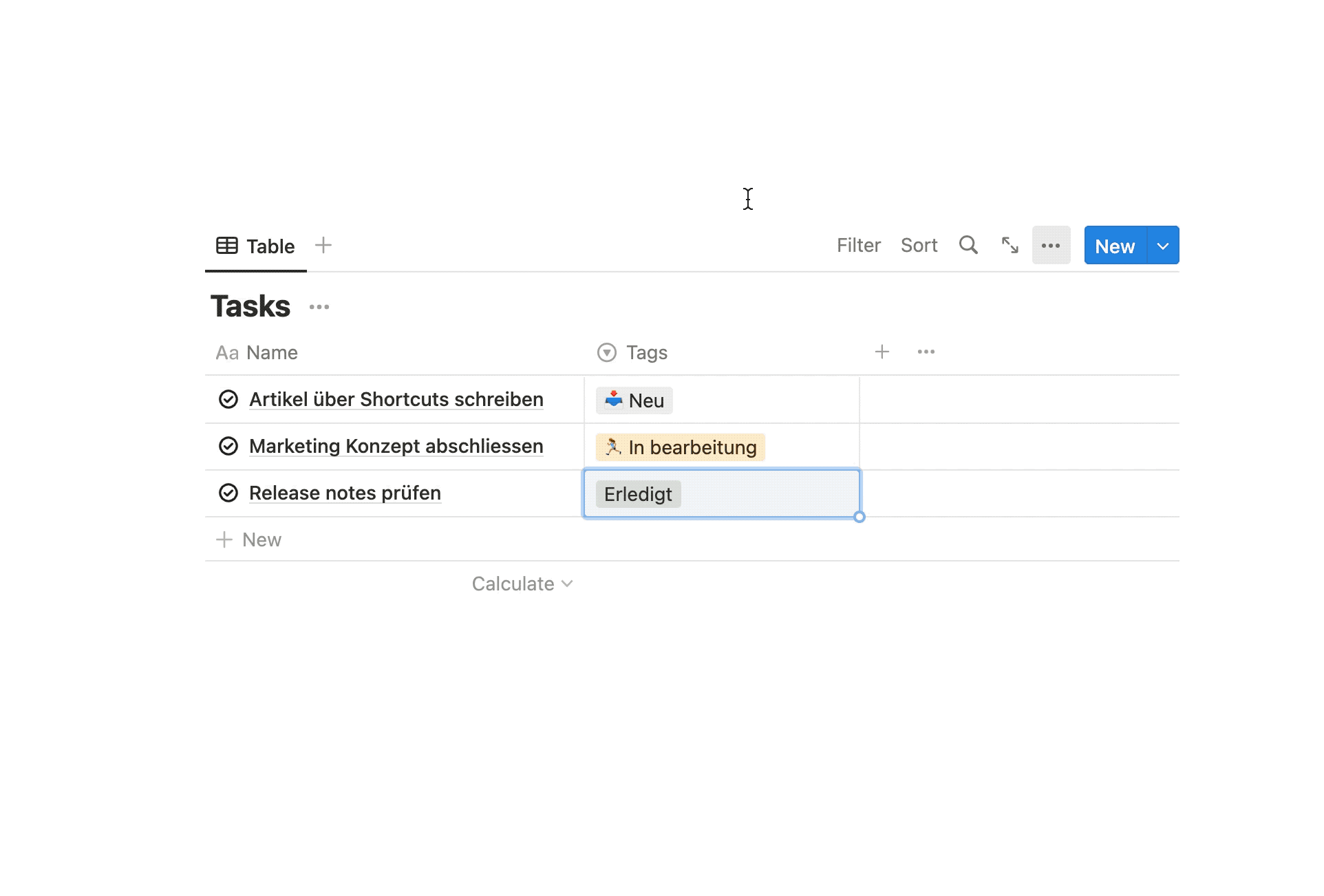
Shortcut #2: Screenshot von Bereich aufnehmen
Ich weiss nicht, wie viele Screenshots ich pro Tag mache, aber es sind viele. Und das sollte für mich schnell gehen. Meistens möchte ich auch nur ein Bereich aufnehmen.
So nimmst du einen Screenshot von einem Bereich auf
Drücke gleichzeitig die folgenden Tasten. Es erscheint ein Kreuz, mit dem du den Bereich auszuwählen, den du aufnehmen möchtest.
control + command + Space

Windows-Key + .

Bonus Tipp für Mac #1 in Zwischenablage kopieren
Drücke die control Taste, während du den Bereich auswählst. Dadurch wird der Screenshot in die Zwischenablage gespeichert und du kannst ihn an beliebiger Stelle mit command + V einfügen.
Bonus Tipp für Mac #2 Speicherort ändern
1001 Screenshots auf dem Desktop?
Du kannst den Speicherort für Screenshots ändern. Öffne einfach die Bildschirmfoto-App über Spotlight-Suche und klicke auf Optionen → Speichern unter → Anderer Ort.
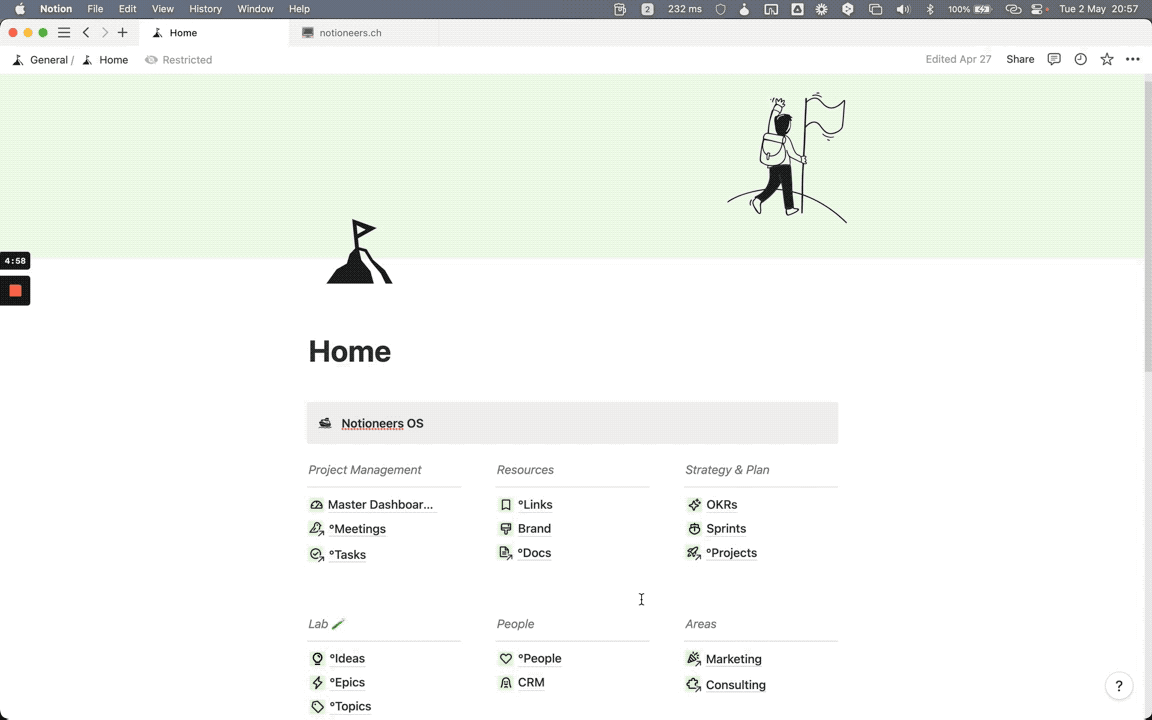
Shortcut #3: Geschlossenen Tab wieder öffnen
Hast du aus Versehen einen Tab geschlossen, den du noch einmal benötigst? 😅 Mit diesem Shortcut kannst du den zuletzt geschlossenen Tab einfach wieder öffnen.
So öffnest du den zuletzt geschlossenen Tab
Drücke die folgenden Tasten gleichzeitig.
→ du kannst dies beliebig oft wiederholen, um mehrere Tabs zu öffnen.
command + umschalt + T

control + umschalt + T

So öffnest du einen neuen Tab
command + T auf Mac.
control + T für Windows.
So schliesst du einen Tab:
command + W auf Mac.
control + W für Windows.
Shortcut #4: Zwischen Apps wechseln
Heutzutage sind wir Super-Multitasker*innen und arbeiten nicht länger als 15 Sekunden in derselben App🤮. Dafür müssen wir in der Lage sein, schnell zwischen Anwendungen zu wechseln.
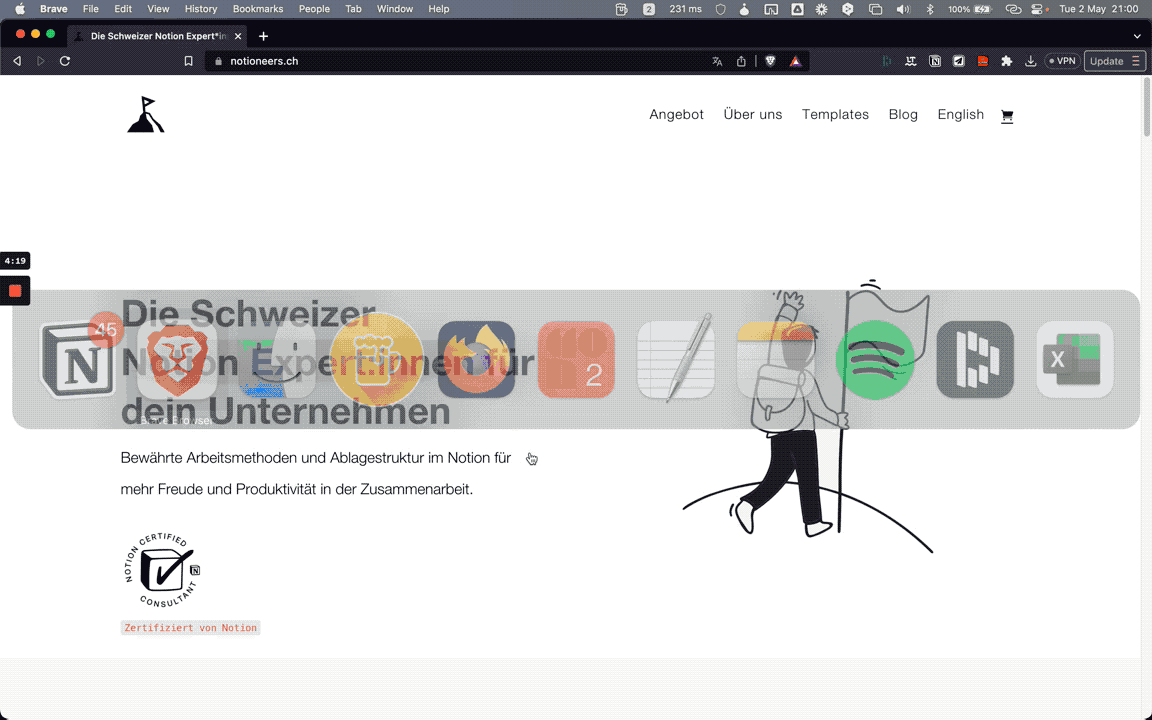
So wechselst du schnell zwischen deinen Apps
- Mit
command+Tabulatoröffnet sich der App-Switcher - Mit gehaltener
commandTaste kannst du nun mehrfachTabulatordrücken um zwischen den Apps zu weschseln.
→ Vielleicht kennst du diesen Trick bereits, aber wusstest du auch, dass du mit gedrückter Umschalttaste rückwärts navigieren kannst?
command + tabulator

control + umschalt + T

- minimierst, funktioniert dies nicht. Darum nutze die Tastenkombination command + H, um eine App zu minimieren.
Shortcut #5: Spotlight nutzen
Ich liebe Spotlight, daher nutze ich natürlich auch dafür einen Shortcut. Du kannst die Spotlight suche mit der Tastenkombination command + leertaste öffnen.
Hier noch ein paar Tipps zu Spotlight
- Du kannst direkt im Spotlight Suchfeld rechnen. Beispiel:
220*19 - Du kannst Währungen umrechnen. Beispiel:
20CHF in VND - Finde Dateien oder Ordner. Wenn du nach einer Datei suchst und den übergeordneten Ordner öffnen möchtest, drückst du einfach
command+enter. - Suche nach einer App und drücke
enter, um sie zu öffnen.




command + leertaste

alt + leertaste

Shortcut #6: Wörter überspringen
Eher aus der nerdigen 🤓 Ecke, aber ich benutze diesen permanent!
Mit der Tastenkombination command + → springst du ans Ende einer Zeile. Mit command + ← an den Anfang.
Wenn du aber zwischen den Worten navigieren möchtest, ohne die Maus in die Hand zu nehmen, nutze option + →.
option + →

Ist es alt + → oder ctrl + → ?
Ich bin mir nicht sicher😅. Wenn du es weisst, bitte unten kommentieren
Shortcut #7: Computer Sperren
Schnell einen Kaffee trinken oder auf dem Weg zur Mittagspause? Wenn du deinen Computer sperren möchtest, verwendest du diese Tastenkombination.
control + command + Q

windows + L

Bonus für Windows: Menü anzeigen
Ich bin immer wieder überrascht, wie viele meiner Kunden, die Windows nutzen, dies noch nicht vorher kannten 😅. Einige Anwendungen wie der Browser oder Notion zeigen das Menü der App standardmässig nicht an. Wenn du also das Menü (Datei, Bearbeiten, Ansicht usw.) suchst, kannst du es mit gedrückter alt Taste anzeigen lassen.
Die Menüleiste ist immer da :)
alt-Taste

Na, waren einige dabei, die du noch nicht kanntest? Was sind deine Lieblings-Tastenkombinationen? Schreib es in die Kommentarspalte – ich freue mich darauf, sie zu hören.
Die vorgestellten Tastenkombinationen nur ein kleiner Teil dessen, was möglich ist. Es lohnt sich, Tastenkombinationen zu lernen, um produktiver zu sein. Mit ein wenig Übung kann man schnell feststellen, wie viel Zeit man mit Shortcuts einsparen kann.

Beli Löw
Beli ist ein IT-Projektmanager, Tool-Enthusiast, Unternehmer und hat sein ganzes Leben mit Notion organisiert. Seine Nachrichtenquellen sind Release Notes von Tools. Es gibt (fast) keine Funktion oder Trick, die er nicht kennt.

Du magst den Artikel? Dann melde dich jetzt bei unserem Notion-Newsletter an.
Weitere Tipps …